こんにちは。のぶをです。

・どうやってワードプレスって登録するの?
・登録とか初期設定って難しんでしょ?
・めんどくさいのは嫌だなぁ
こんな人でも大丈夫です。
3歳児にもわかるように解説していくので、手順通りすれば気付いた時には終わっています。
ネットが苦手な人でも画像を見ながら進めるだけなので簡単です。
安心してください。
WordPressブログを始めるにあたり全体のイメージ。
・サーバー:インターネット上での「土地」
・ドメイン:インターネット上での「住所」
・WordPressブログ:インターネット上での「家」
ブログとはインターネット上で「家」を建てるイメージです。
家を建てるのに必要な「土地」と「住所」が、サーバーとドメインになります。
WordPressの費用っていくらなの?
サーバー代「土地代」は費用がかかりますが、
ドメイン「住所」、WordPress「家」は無料で手に入ります。
サーバー代は月1,000円ほど。
1日あたり33円。
思ったより安くありませんか?笑
ボクは始める際もっと高いと思っていました笑
ほかにも無料のブログもありますが、サイトの表示スピードが遅く使いものになりません。
料金がかかったとしても有料のサイトをおすすめします。
それでは今回、コノハウィングでワードプレスの登録方法を解説します。
なぜコノハウイングなのか?
コノハウィングがおおすめな理由。
●国内最速No.1のレンタルサーバー
●高い安定性とセキュリティ性
●WordPressに特化した充実機能
●運営会社が超大手「GMO」
ほかにもサーバーを契約できる会社はありますが、コノハウィングが
「スピード、使いやすさ、コスト面」
で1番よかったので選びました。
コノハウィングが初心者に1番おすすめのサーバです。
こちらからコノハウイングの登録画面を開いて、一緒にしてみてください。
WordPressの登録に必要なもの。
✅ パソコン(iPad、iPhoneも可)
✅ スマホ(電話、SMS認証に必要)
✅ メールアドレス
✅ クレジットカード
準備していただいたら、登録の画面の進め方を解説します。
登録の全体の流れ
コノハウィングに申し込み。
↓
wordpressの情報登録。
↓
wordpress初期設定。
「コノハウィング」に申し込み。
1、コノハウィングのHPを開き、「今すぐお申し込み」を押す。
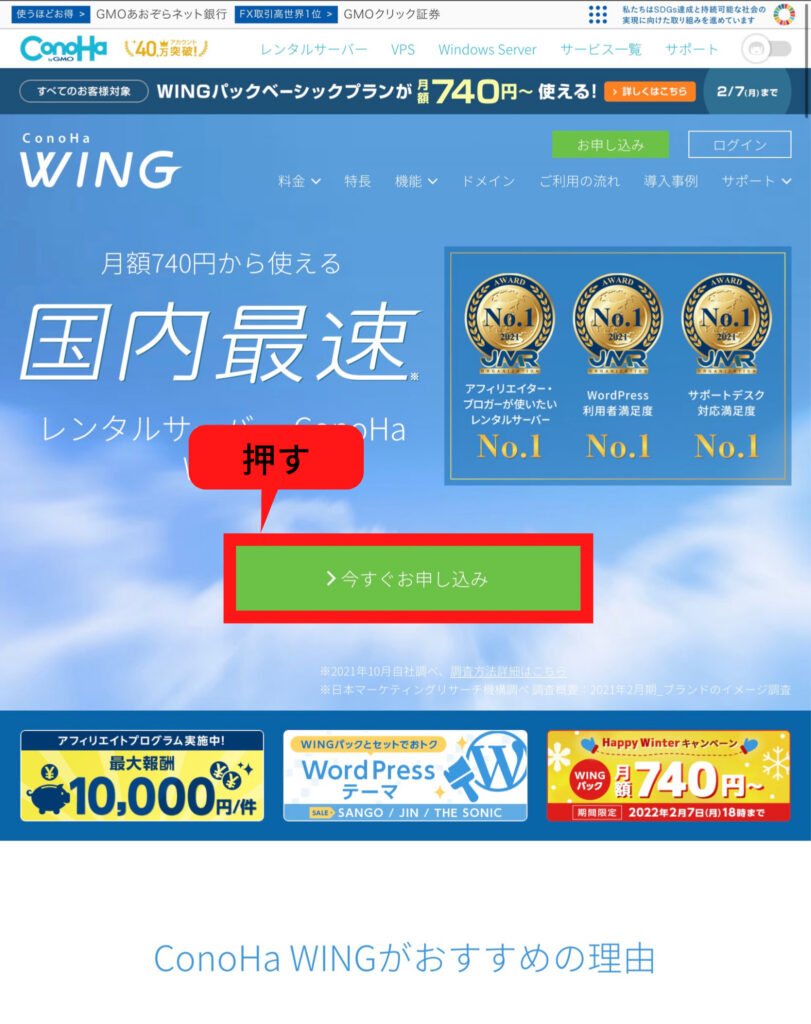
2、「初めてご利用の方」という方に「メールアドレス(2回)」と「パスワード」を入力する。
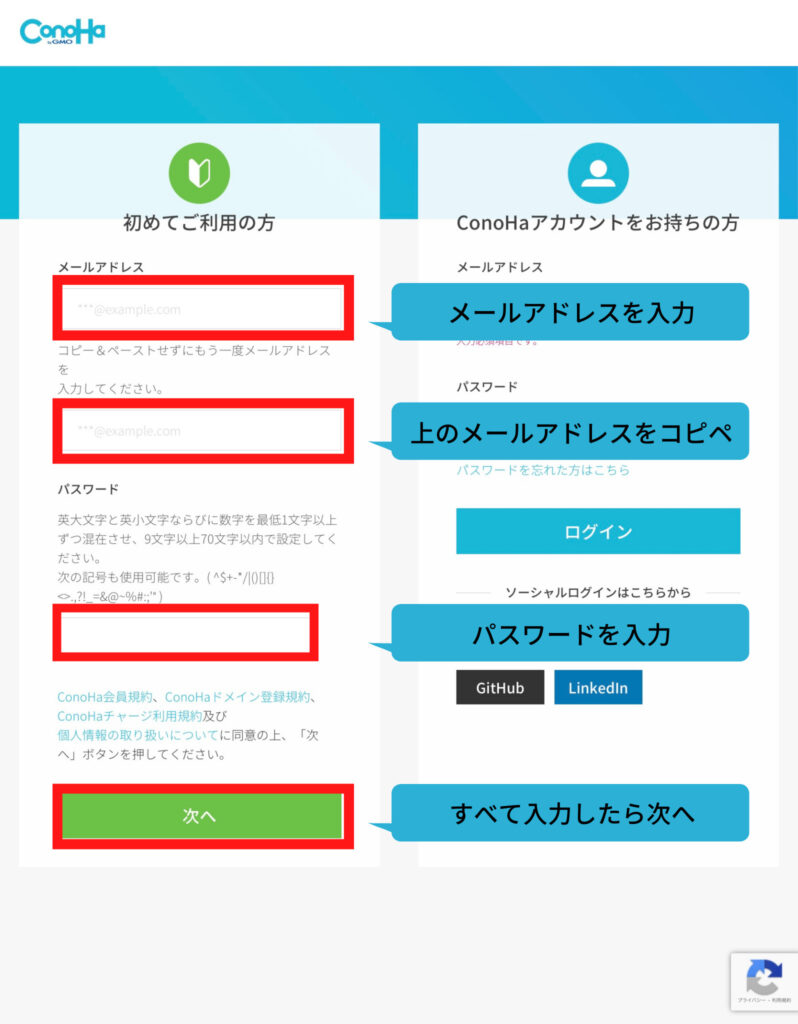
・「メールアドレス」を2回入力し、「パスワード」を入力し、「次へ」を押してください。
※パスワードを忘れないようにメモしておいてください。
3、プラン選択等を入力
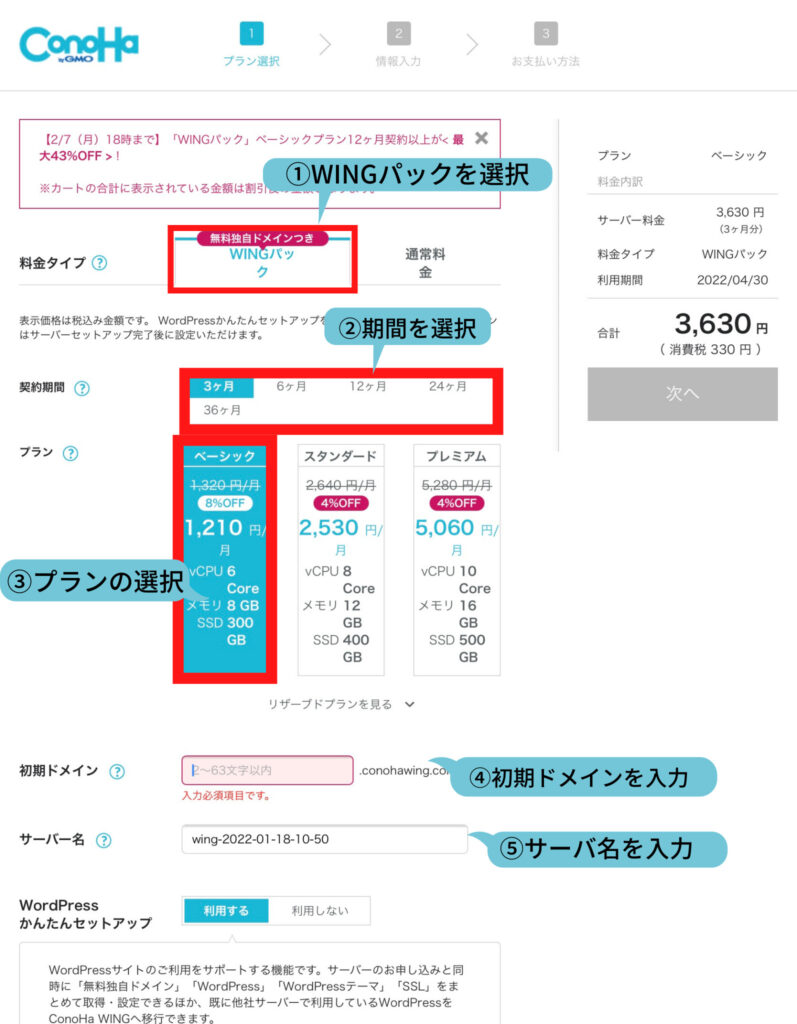
①料金タイプを選択する。
→「WINGパック」を選択する。
②期間を選択する。
→とりあえず試してみたい人は「3ヶ月」。
1年以上される人は、「12ヶ月」がオススメです。
③プランを選択する。
→「ベーシックプラン」で十分です。同時に100万人で見られる容量です。
④初期ドメインを入力する。
→今後使用しないので「適当な文字列」で大丈夫です。
⑤サーバー名を入力する。
→そのままでOK。(今後使うことはありません。)
WordPress簡単セットアップを登録。
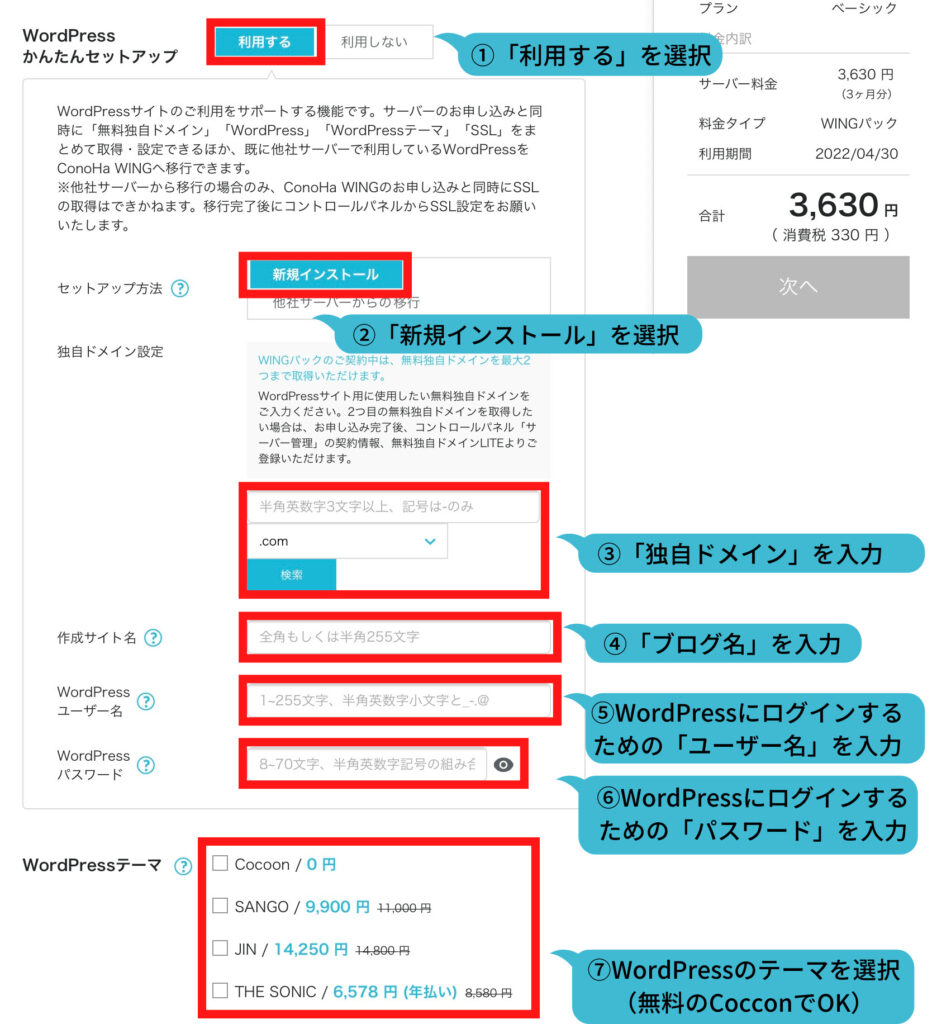
①WordPressかんたんセットアップを「利用する」を選択する。
→もともと選択されているのでそのままでOK。
②セットアップ方法は「新規インストール」を選択する。
→すでに他社でサーバー契約があり、ConoHa WINGへ移行する人は「他社サーバーからの移行」を選択してください。
③「独自ドメイン」を入力する。
→後から変更できないため、注意。
日本語以外で入力すればOK。
ドメイン名の後ろは基本「.com」を選択で問題ありません。
※すでに使用中のドメイン名は取得できません。
④「ブログ名」を入力する。
→好きな名前でOK。 あとから変更可能です。
⑤WordPressにログインするための「ユーザー名」を入力する。
→WordPressの管理画面にログインするために必要なので、メモ取っておいてください。
⑥WordPressにログインするための「パスワード」を入力する。
→こちらも、WordPressの管理画面にログインするために必要なので、メモ取っておいてください。
⑦WordPressの「テーマ」を選択する。
→サイトのデザインを整えるツールです。
とりあえずは、無料に「Coccon」でOKです。
⑧入力できたら、「次へ」を押す。
お客様の情報方法の入力
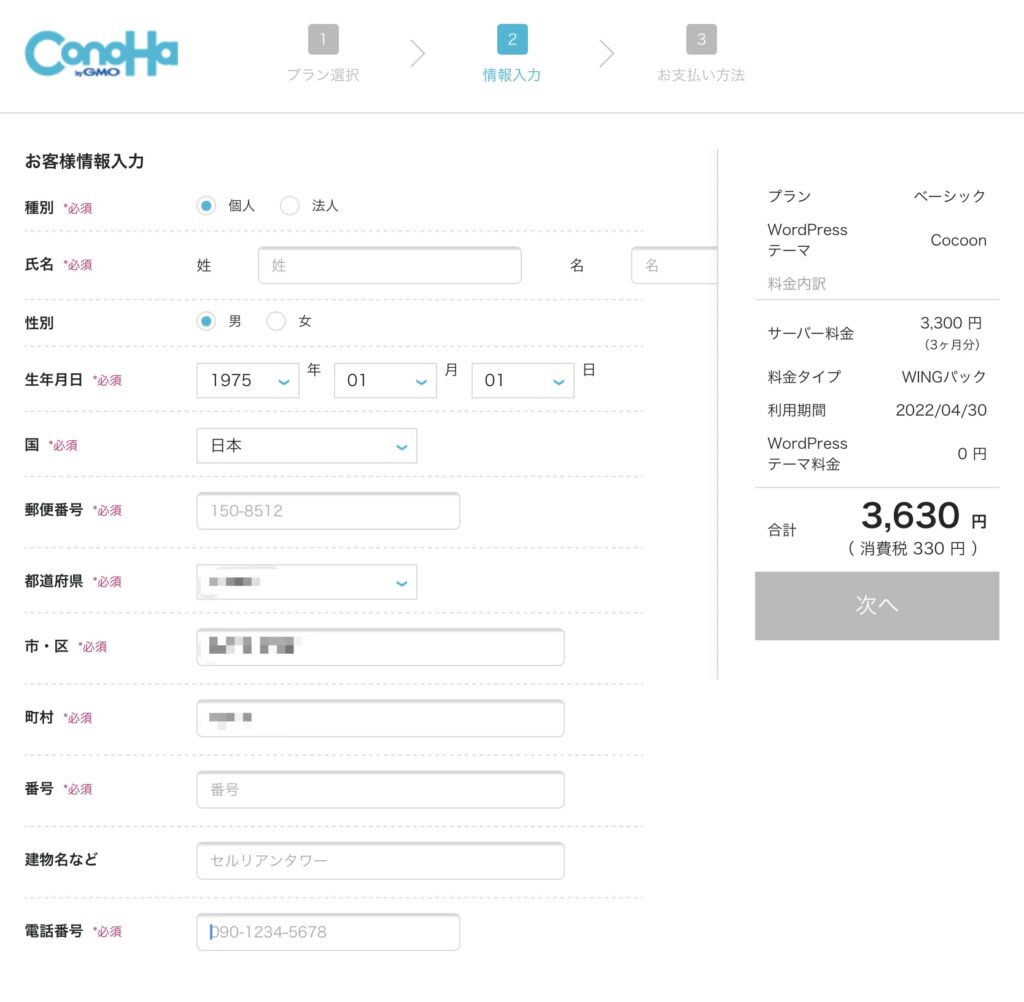
「お客様の情報」を入力してください。
入力できたら、「次へ」を押してださい。
SMS、電話認証
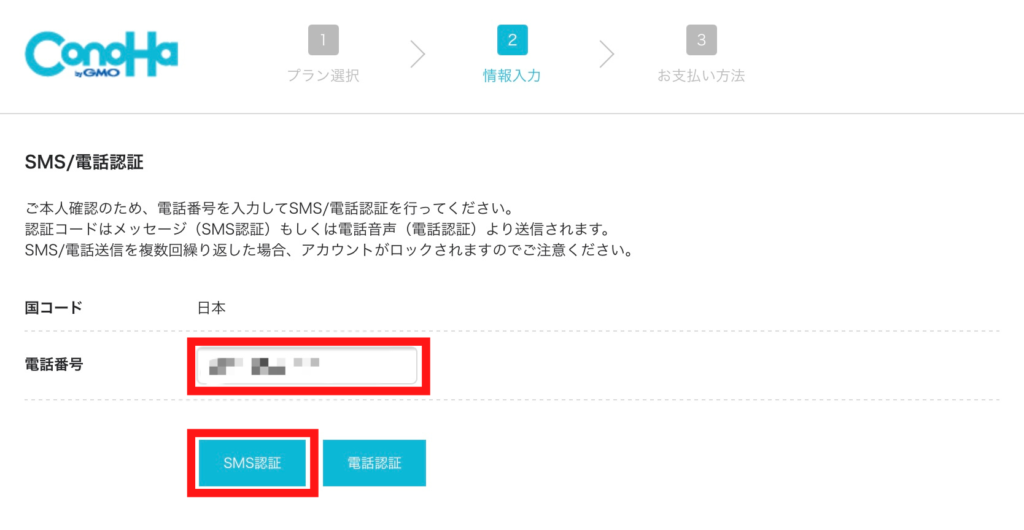
①携帯電話の番号を入力し、「SMS認証」を押してください。
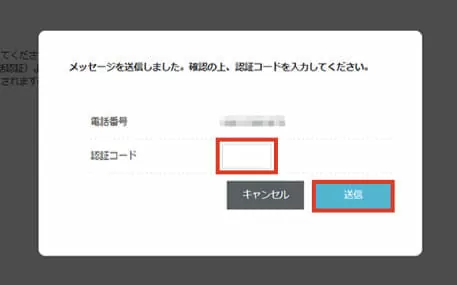
②そうすると、4桁の認証コードが送られてくるので、「認証コード」に入力し、「送信」を押してください。
お支払い方法の入力
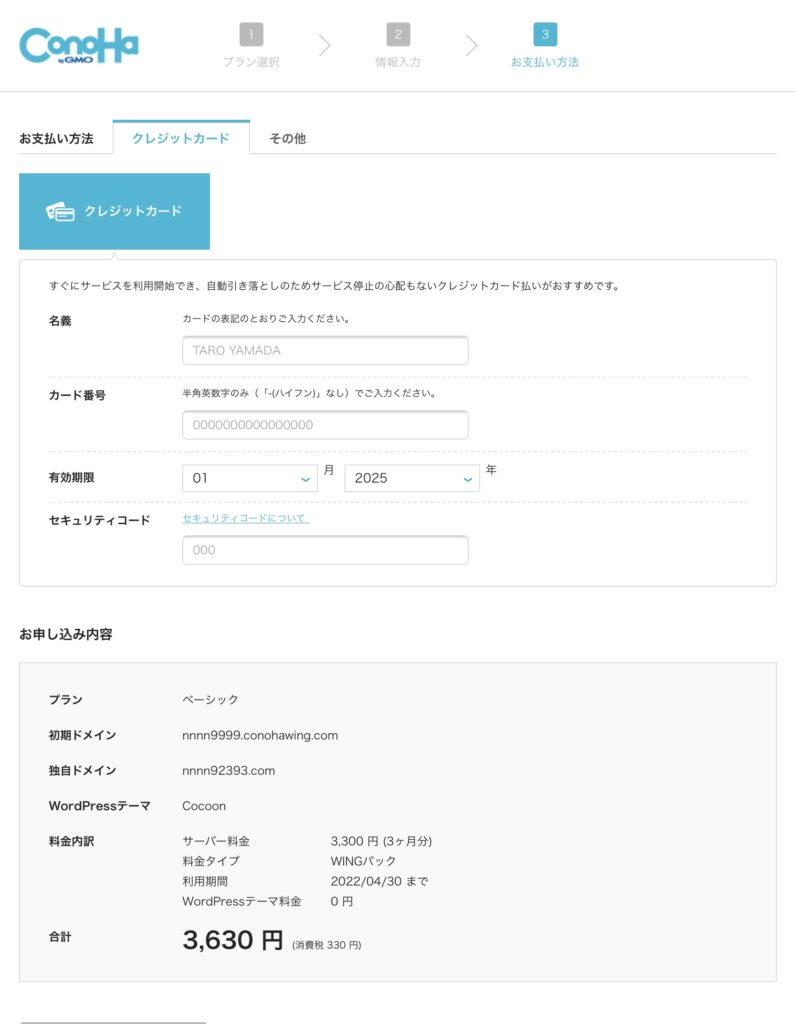
①「お支払い方法」を入力してください。
→クレジットカードか、ConoHaチャージが選べます。
※ConoHaチャージとは、「Amazon pay」「銀行決済(ペイジー)」「コンビニ払い」の支払い方法が利用可能です。
②情報を入力したら、「お申し込み」を押してください。
次のような画面が出れば、WordPressの解説完了です!
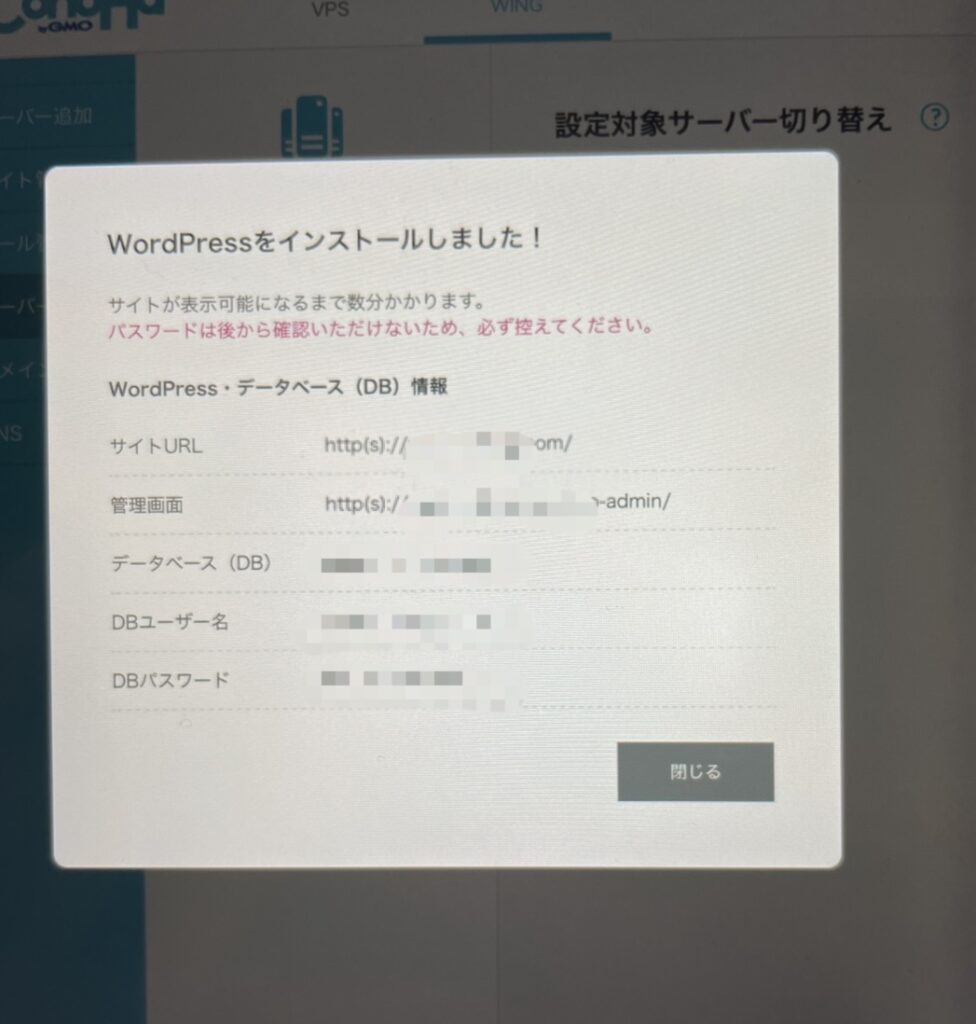
→上記の表示される「DBパスワード」は、保管しておきましょう。
※こちらのパスワードはConoHa WINGの管理画面にログインする際に必要です。
WordPressデビューおめでとうございます‼︎
コノハウィングの管理画面からSSL設定。
「SSL設定」とは、WordPressのセキュリティーを高める設定です。
設定はとても簡単です。
まずConoHa WINGの管理画面にログインいます。
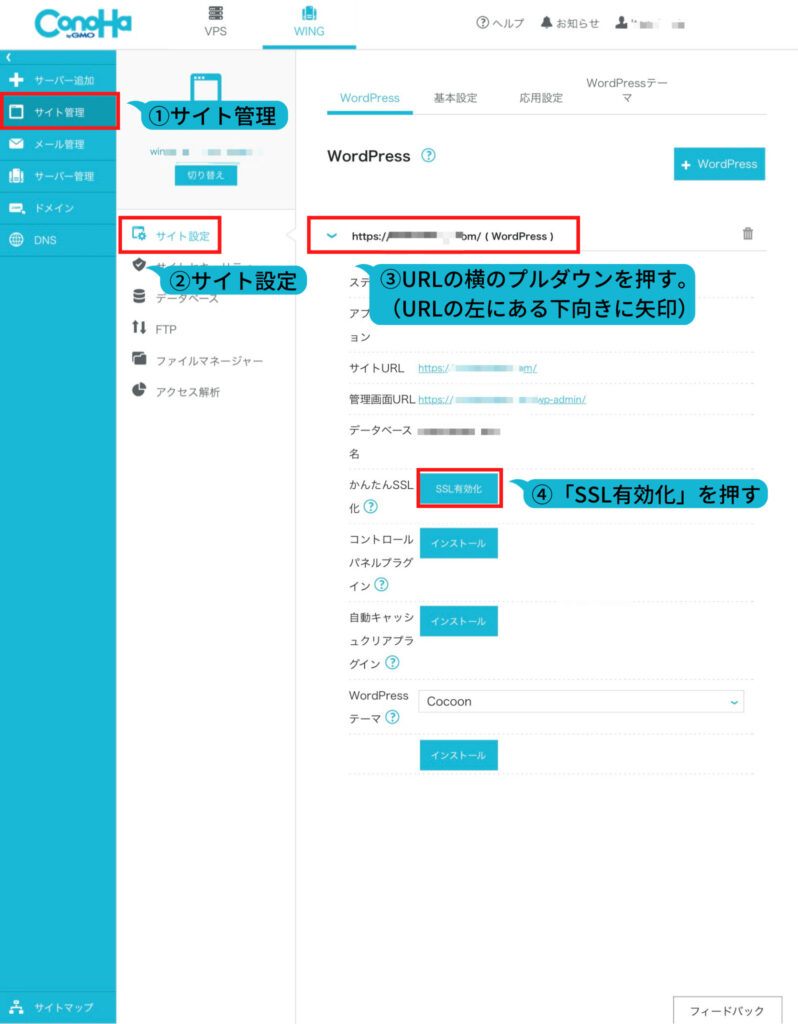
①サイト管理→②サイト設定→③URLの横のプルダウンを押す→④SSL有効化を押す。
上記の順番で進んでいきます。
※サイトの作り30分〜4時間待つと「SSL有効化」が押せるようなります。
⑤「SSL有効化」が青くなっていれば、クリックをして「SSL有効化」完了です。
ボクは40分ほどで押せるようになりました。
ここからはブログ運営に役立つ初期設定を解説します。
wordpress初期設定。3選。
→パーマリンクの設定
→デザインテーマの導入
→プラグインの設定
WordPress管理画面にログイン
①WordPress管理画面のログイン画面を開く。
【WordPress管理画面のURL】
https://「ドメイン名」/we-admin
※「ドメイン名」は設定したドメイン名(.com等まで)に変更してアクセスしてください。
②WordPressにログインをする。
かんたんセットアップで設定した「ユーザ名」と「パスワード」を入力し、「ログイン」を押してください。
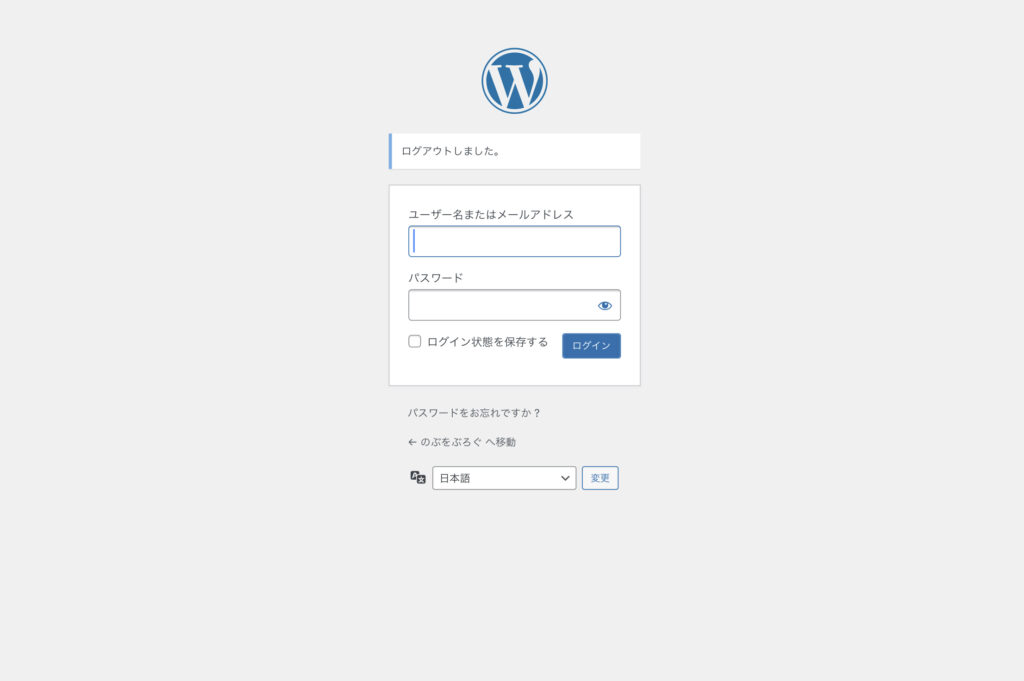
③WordPressの管理画面(ログイン完了)
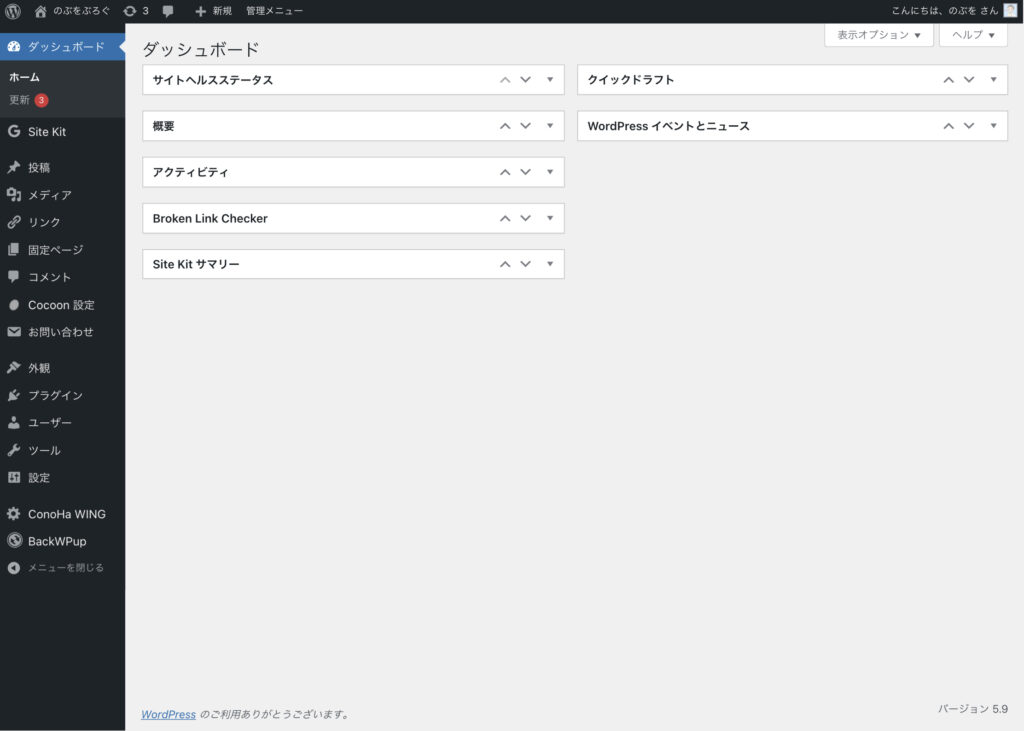
上記の様な画面が出るとWordPressのログイン完了です!
※ボクは編集しているので、多少違いますが大丈夫です。
ボクは初めて見たときは、ついに始まった感じがありました笑
ここから初期設定をおこなっていきます。
パーマリンクの設定
パーマリンクとは、ブログ記事のURLのことです。
例: https://nobuwoblog.com/test/
/test/を自由に変更できる設定をしていきます。
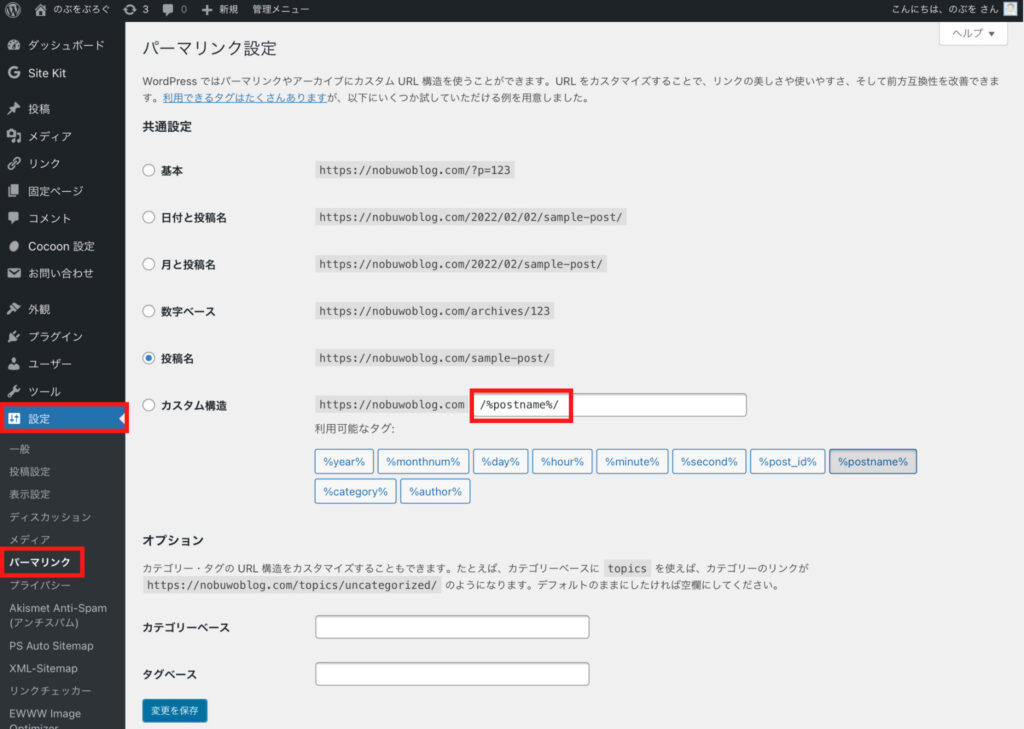
→「カスタム構造」に/%postname%/入力する。
①まず、「設定」→「パーマリンク」
→「カスタム構造」に /%postname%/ 入力する。
②入力ができたら、変更保存を押して完了です。
※これでブログ記事の編集画面から、URLを自由に設定できます。
パーマリンクの設定なければタイトルがURLになります。
できるだけ日本語以外でURLの設定をしましょう。
パーマリンクの設定は完了です!
デザインテーマの導入
デザインテーマとは、ブログの装飾を自動的にしてくれるプラログラムです。
また、有料と無料のデザインテーマがあります。
収益化目的、SEO対策をされたい人は有料のテーマの導入することをオススメします。
おすすめの有料テーマ 6選。
- AFFINGER6:ブログで稼ぐに特化したデザイン
- SWELL:ブログを「継続して書く」手伝いをするデザイン
- JIN:使いやすくて初心者向けのデザイン
- THE THOR:SEO対策に特化したスマートなデザイン
- SANGO:心地よい海をイメージさせるデザイン
- STORK19:モバイルファースト設計の美しいデザイン
プラグインの設定。11選。
プラグインとは、wordpressをもっと使いやすくする為のツールです。
Akismet Anti Spam【スパム防止】
BackWPup【バックアップ確保】
Broken Link Checker【リンク切れチェック】
Contact Form 7【お問い合わせフォーム】
EWWW Image Optimizer【画像圧縮】
XML Sitemaps【サイトマップ作成】
Table of Contents Plus【目次作成】
TablePress【表・テーブル作成】
Advanced Editor Tools【編集画面カスタマイズ】
WP Multibyte Patch【日本語の不具合修正】
WPS Hide Login【セキュリティ強化】
上記のプラグインをインストールすることで、ブログ運営がしやすくなります。
✅プラグインのインストール方法
①新規追加からインストール。
②インストール後は有効化をする。
③無効化ボタンで止める。
新規追加からインストール。
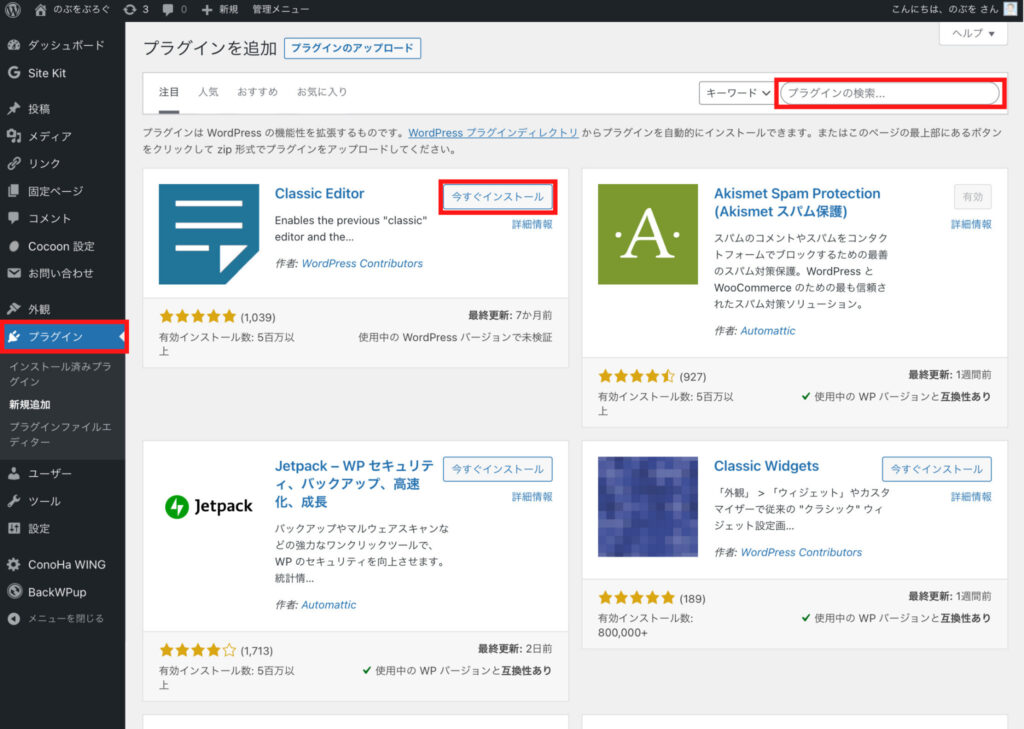
「プラグイン」→「新規追加」を押して、右上の「プラグインの検索」に名前を打ち込みます。
追加したいプラグインを検索できたら、「今すぐインストール」を押して、インストールします。
インストール後は有効化をする。
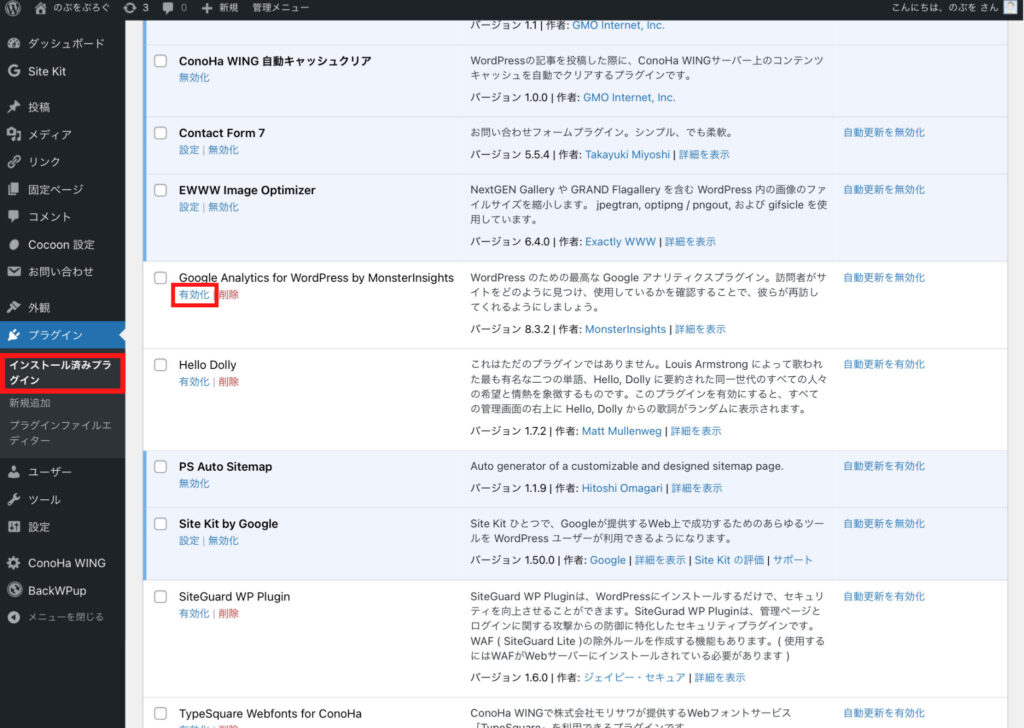
「インストール済みのプラグイン」を押して、有効化したいプラグインの「有効化」押してOKです。
無効化ボタンで止める。
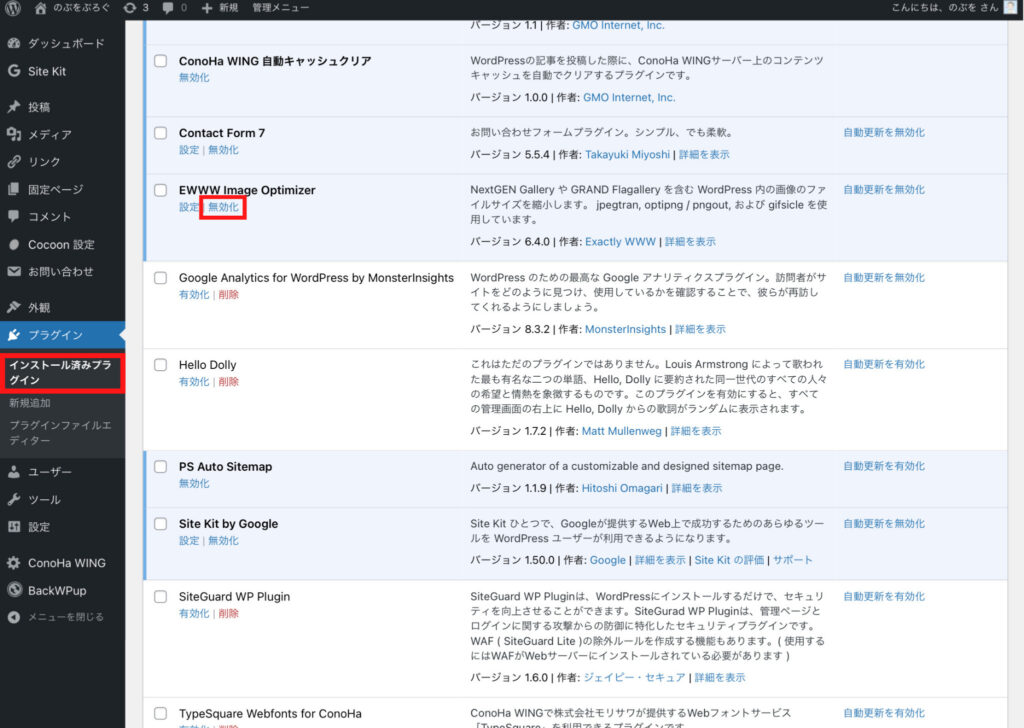
プラグインを停止したいときは、「無効化」ボタンで停止できます。
最低限、上記のプラグインをインストールすれば大丈夫です。
まとめ
お疲れ様です!
初めての方でも意外と簡単に出来ませんでしたか?
これであなたもブロガーデビューです‼︎
コツコツ記事を書いて、あなたの個性が出るブログになればと思います。
良ければ、SEOやwebライティングって何を学べばいいの?って人はこちらの記事参考にしてみてください。
それではまたね。






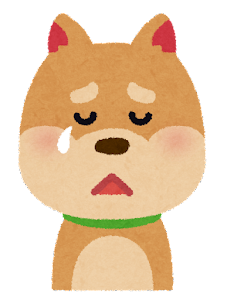
コメント